


If you’ve ever tried to give a PowerPoint presentation and switch to your desktop to do a demo, you may have noticed that PowerPoint tends to fight with you to stay in slide show mode.
Slide show mode shows your presentation in full screen, but it hides your cursor and captures your keyboard and mouse. If you want to get out of it to do your demo, you have to hit Esc, and Alt-Tab to your demo. Then you have to go back to your presentation, restart the slide show (and often restart at the first slide by mistake).
Ugh!
You usually end up fighting with Alt-Tab (and potentially reveal to your audience what other applications you’ve got running and/or show your private chats to the world – like I’ve done), or end up showing your presentation in PowerPoint without using the slide show (I’m looking at you, Microsoft employees!)
In today’s post, I’ll explain how you can use the slide show mode and make it easy to switch back and forth between your demo and your presentation.
As a bonus, I’ll show you how you can also keep Teams open and monitor the chat window as you present.
First things first: use the slide show mode!!!. When you present to your audience, you’re competing for their attention and trying to get them to focus on what you’re showing. They’re already fighting to stay awake and will probably look at everything on your slides. If you’re just showing your slides in PowerPoint without the slide show mode, you’re making harder on your audience to focus and stay engaged. They see all the slides in your deck (“Oh my god, he’s got 37 slides! We’ll never get out of here!”), all the ribbons and buttons (“Ooh, I wander what the Design Ideas button does?!”), and you make the content on your slides smaller.
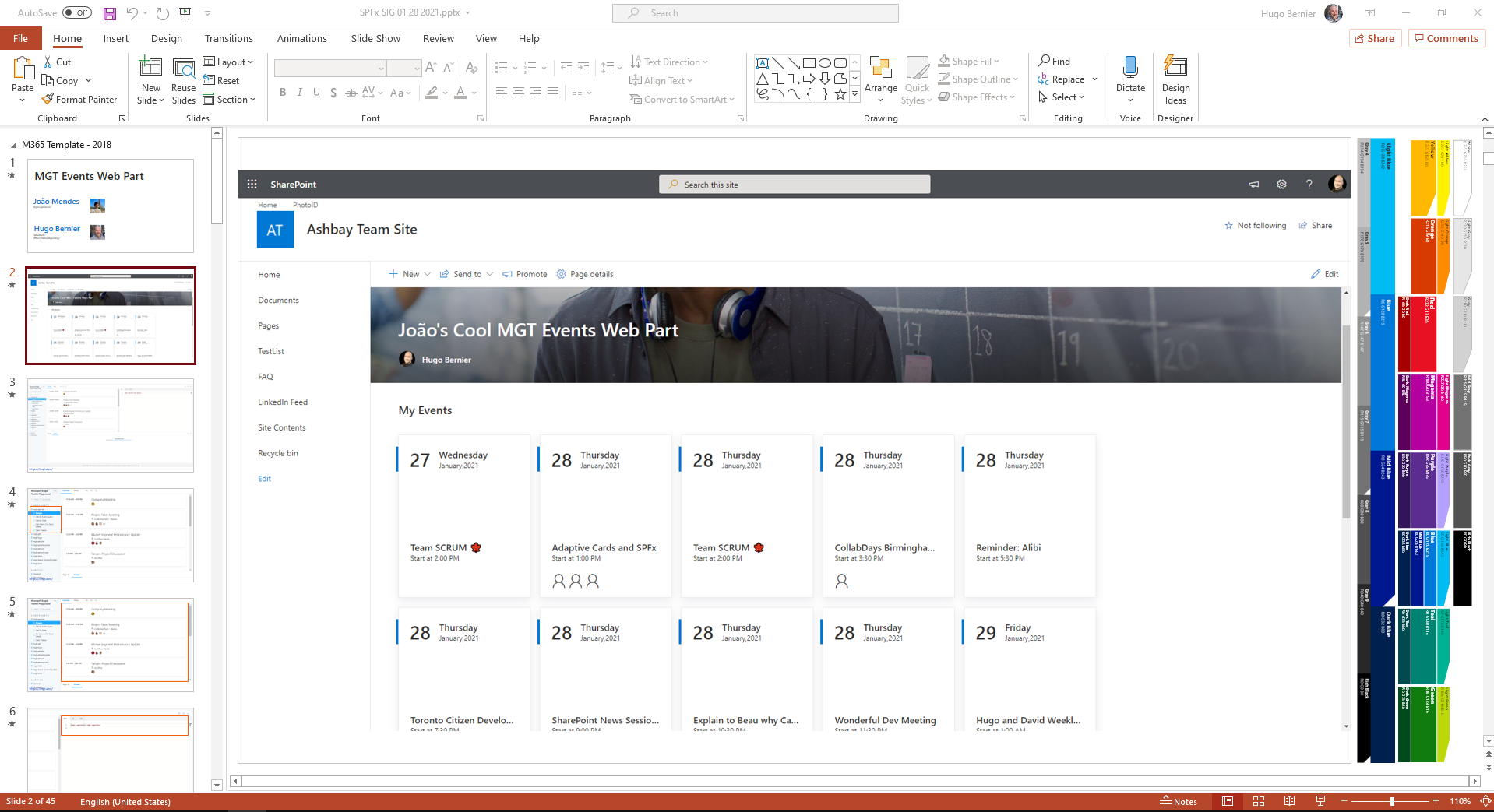 (Just so we’re clear: this is not cool!)
(Just so we’re clear: this is not cool!)
Don’t you want to be respectful to your audience and save them from boredom? They certainly want you to!
To launch your PowerPoint presentation in slide show mode, you just need to hit F5 from anywhere in your presentation. It’ll start your slides full-screen (unless you use a custom slide show, but that’s another story).
If you want to start from the current slide you’re editing, you can simply hit Shift-F5.
To get out of the slide show mode, hit Esc.
So far, this is probably obvious to you (except, maybe, if you’re a Microsoft employee, who apparently forget about the F5 key as soon as they join Microsoft 😊).
The hard part comes next: how to you easily switch between your slide show mode to your demo (without getting out of your slide show)?
As it turns out, the solution is built-in into Windows 10: just use desktops.
To get to desktops, just hit the Task View from your task bar.
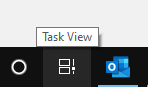
You should begin with only one desktop. To create a new one, select + New desktop at the top of the Task View.
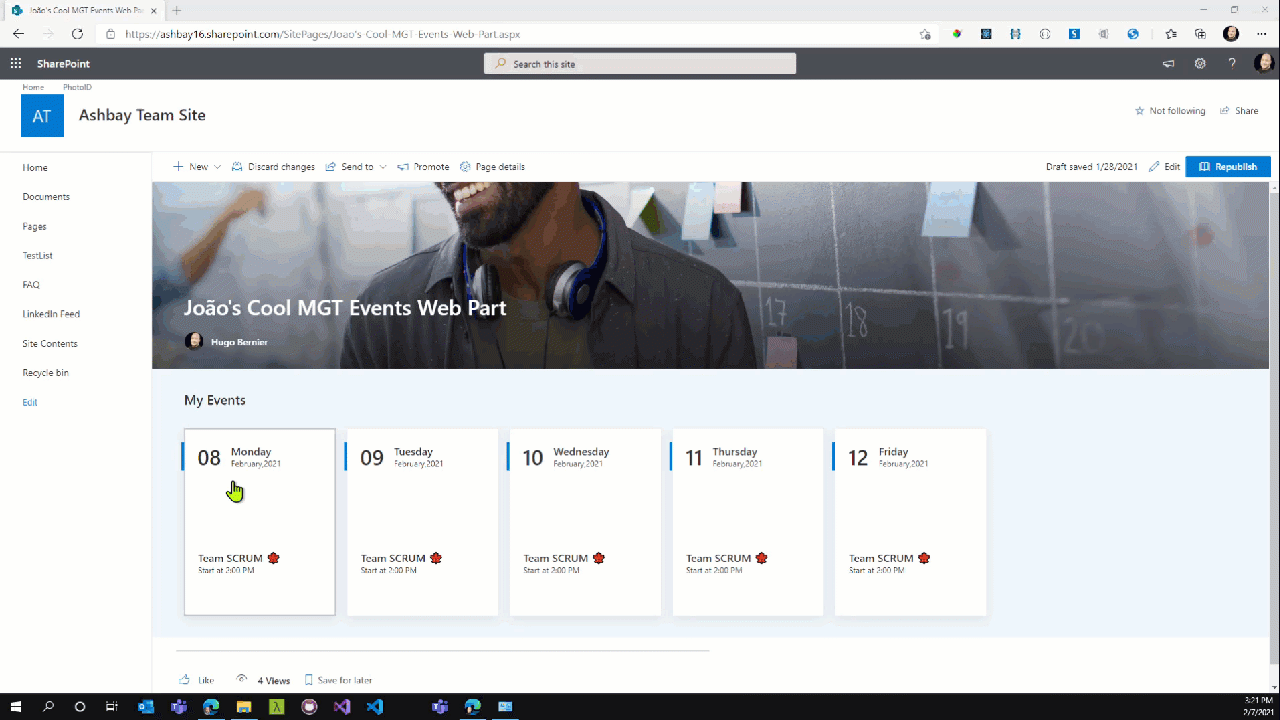
Once you have created your new desktop, your task view will allow you to switch back and forth between desktops.
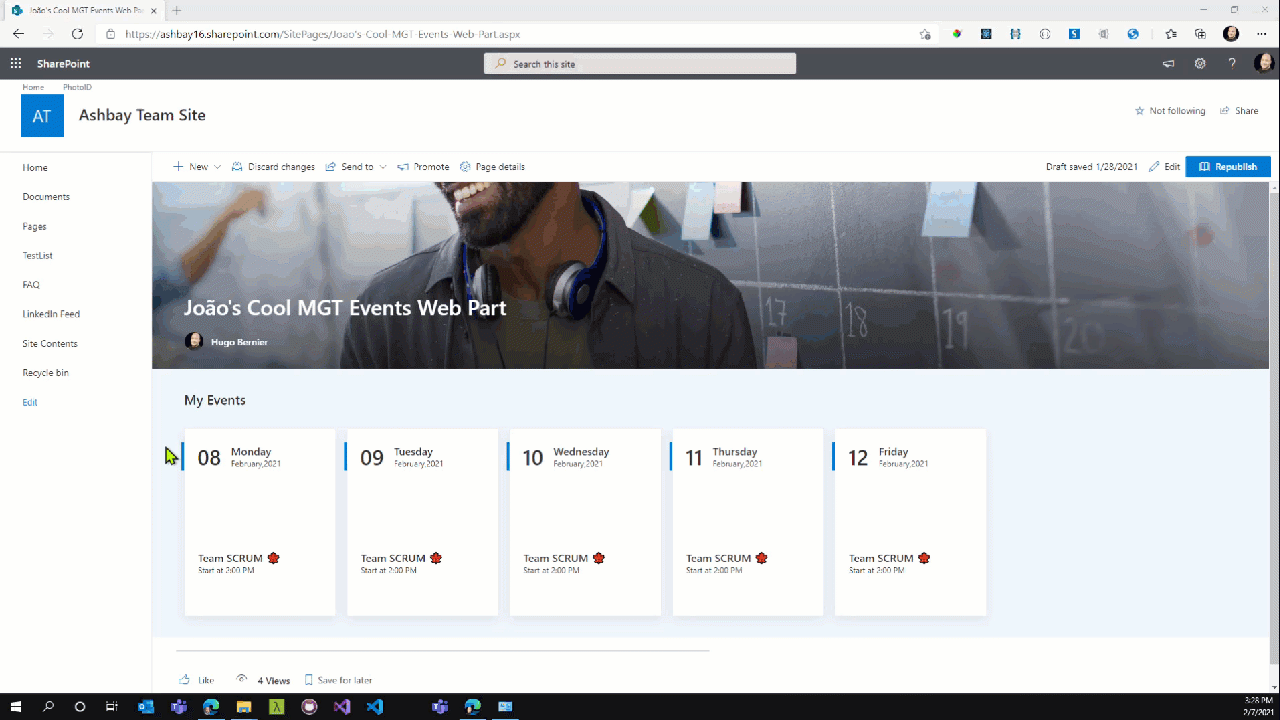
To switch between desktops quickly, just use Ctrl-Win-→ and Ctrl-Win-← to go to your next or previous desktops.
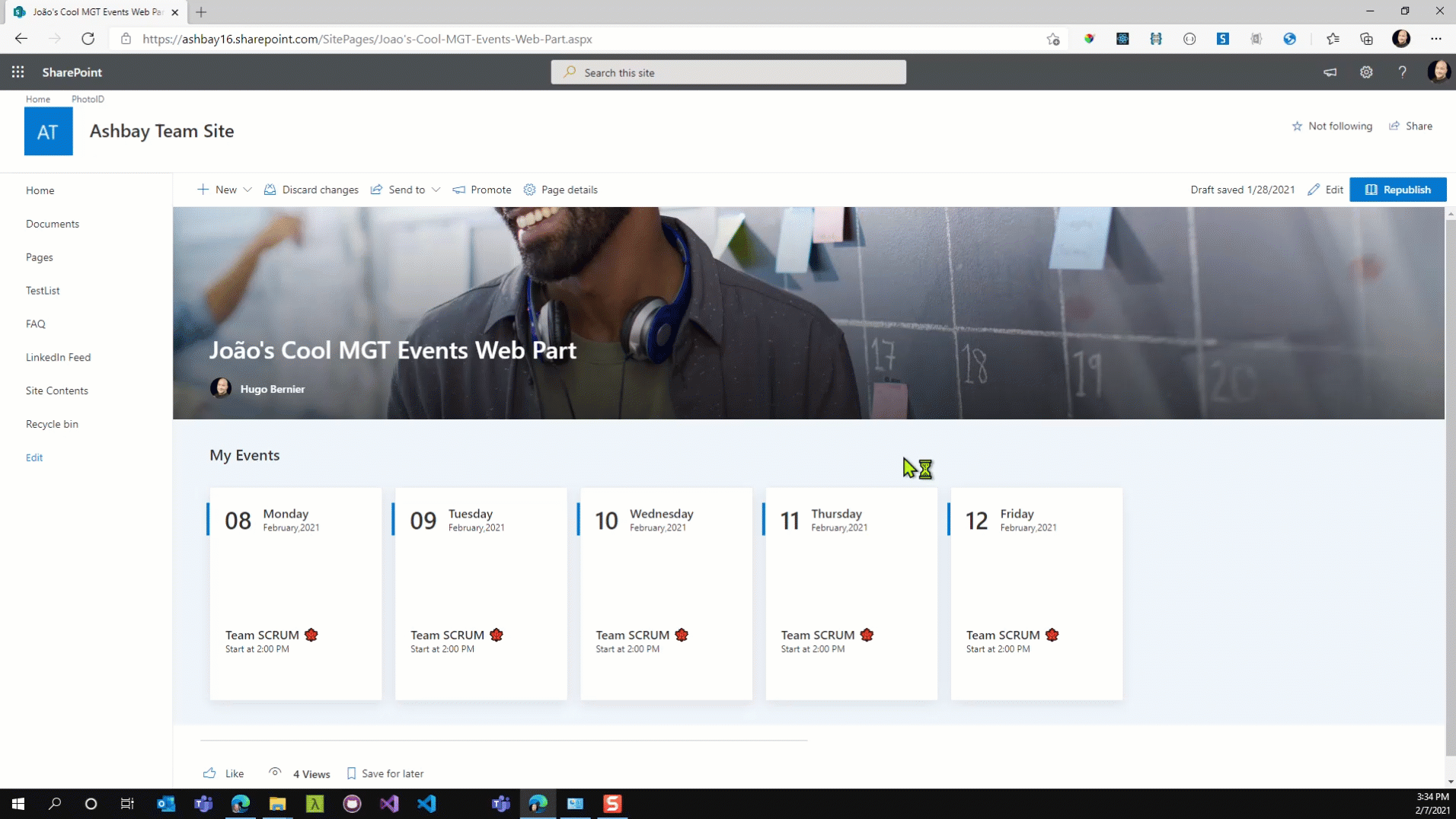
Now that you know how to switch between desktops, let’s set them up for your presentation.
I like to set up my desktops as follows:
NOTE: You can rename the desktops from the task view by clicking on their names and typing a new name
During my presentation, I’ll launch PowerPoint is slide show mode on the default desktop; when I’m ready to show the demo, I’ll switch to my demo desktop without leaving the slide show mode!
For example, in this screen capture below, I go from my PowerPoint slide (which says “Demo”) to the web page containing the web parts I am demoing.
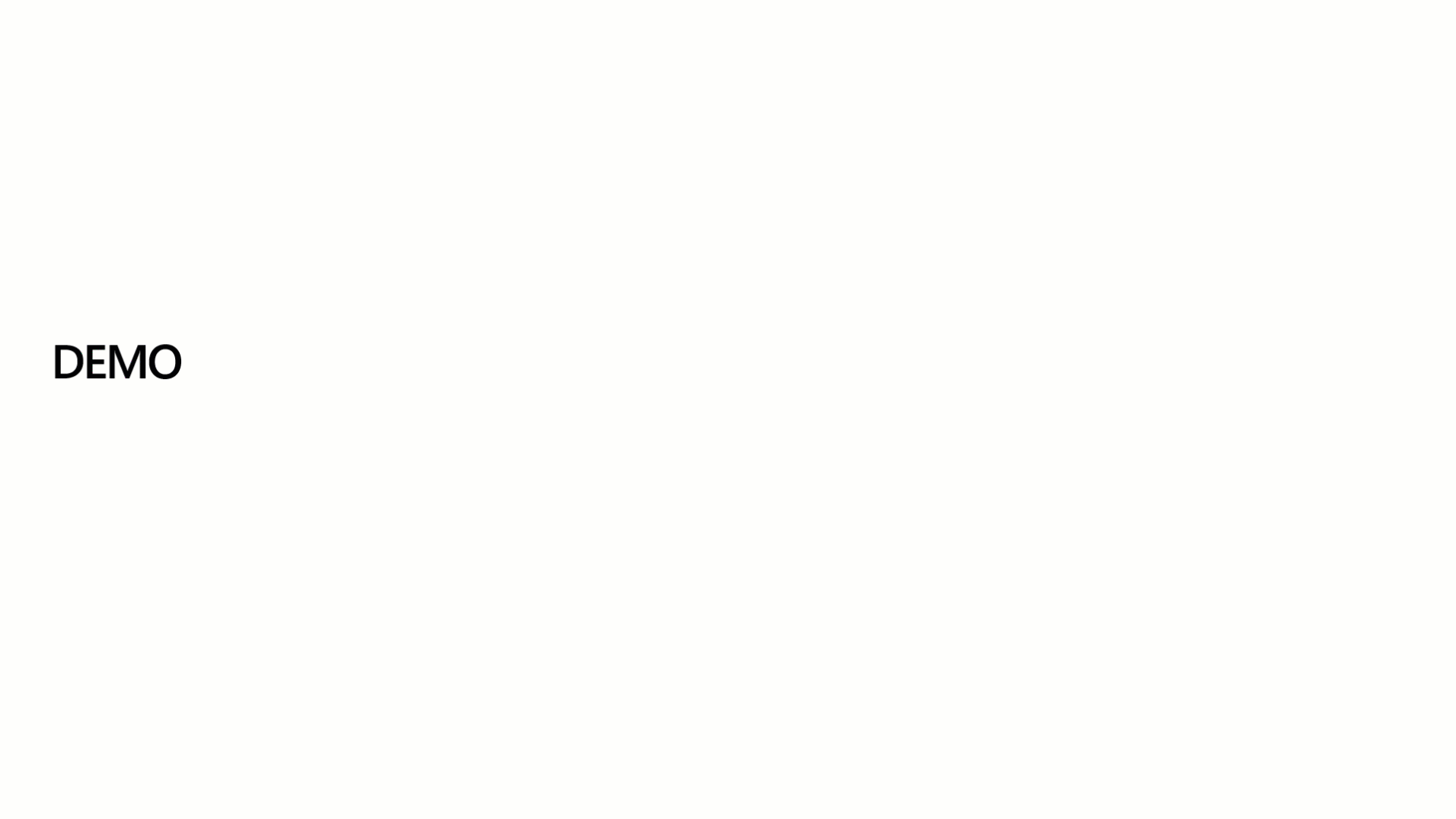
Sometimes I’ll add another desktop to pre-load Visual Studio Code, or one for each of my clients where I place all my windows related to a client so I don’t have to close all my apps before I start presenting.
All you need to do is to send your apps from the task view to another deskop.
Here’s how
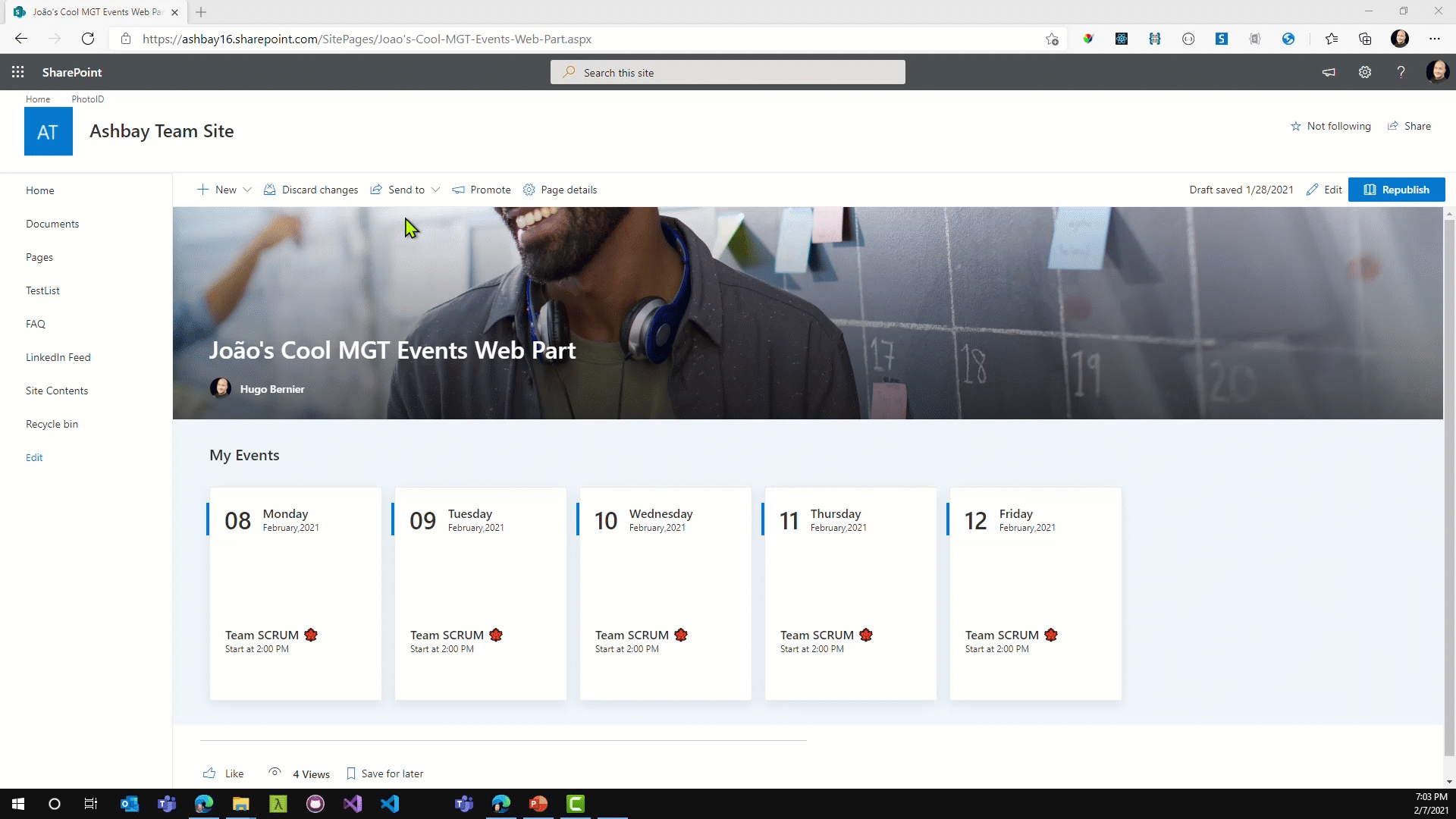 That’s it!
That’s it!
There is one disadvantage to using desktops: if you use Teams to connect to a meeting and watch the meeting video and/or chat window, and Teams is on your default desktop, it disappears when you switch to another desktop.
Thankfully, David Warner II – who is the master of presentation tips – there is a way you can make Teams (or any other apps) appear on all desktops, regardless of which one is currently displayed.
To do so, follow these steps:
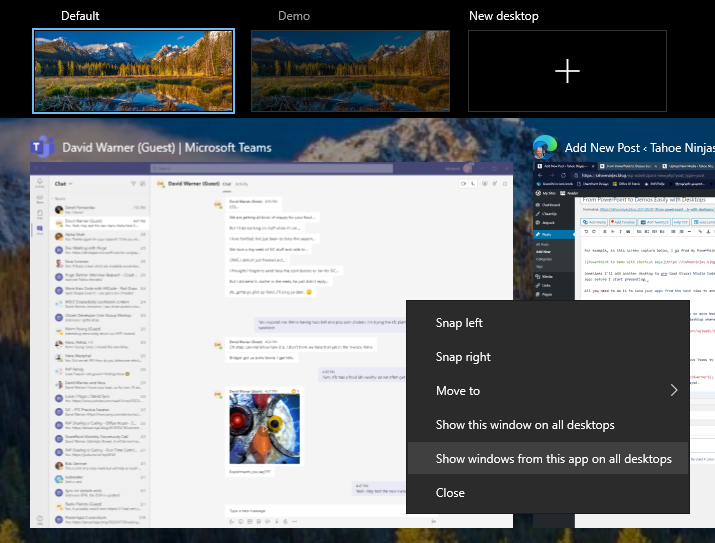
When you switch desktops, Teams will remain visible!
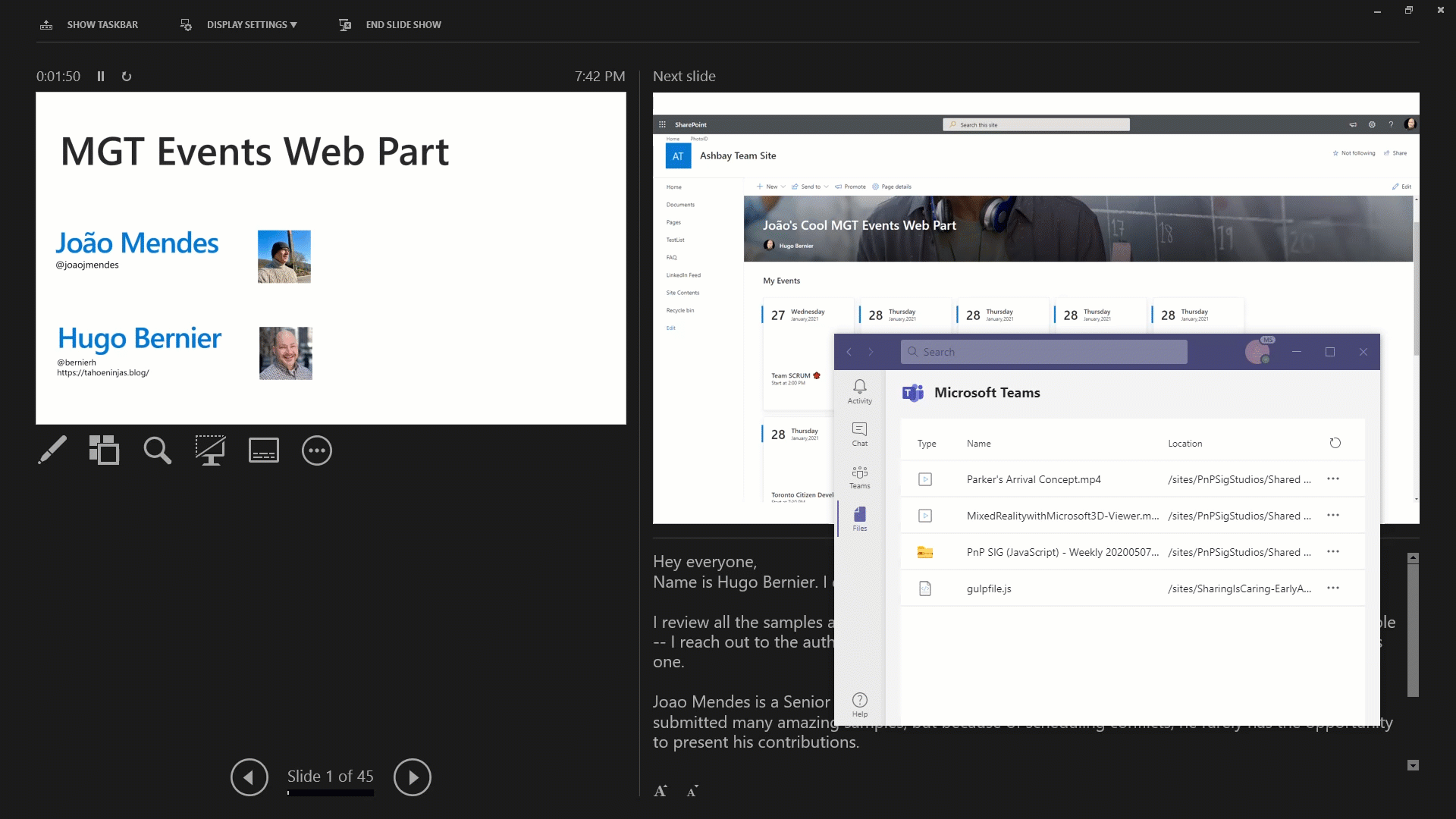
I hope that you’ll find slide show mode and desktops useful when doing your presentations.
Do you use desktops in any other creative ways? Let us know in the comments.
Photo by Jeffrey Hamilton on Unsplash