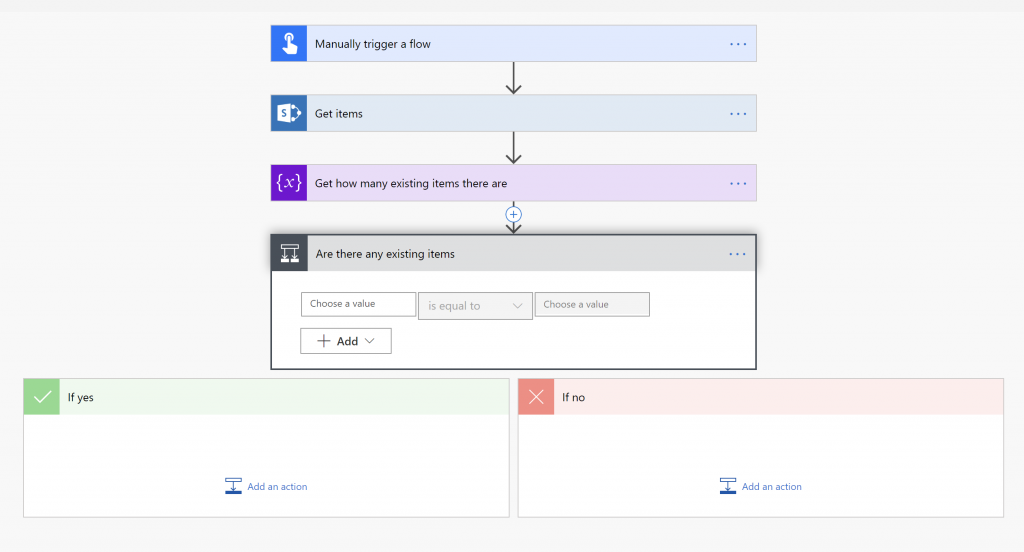
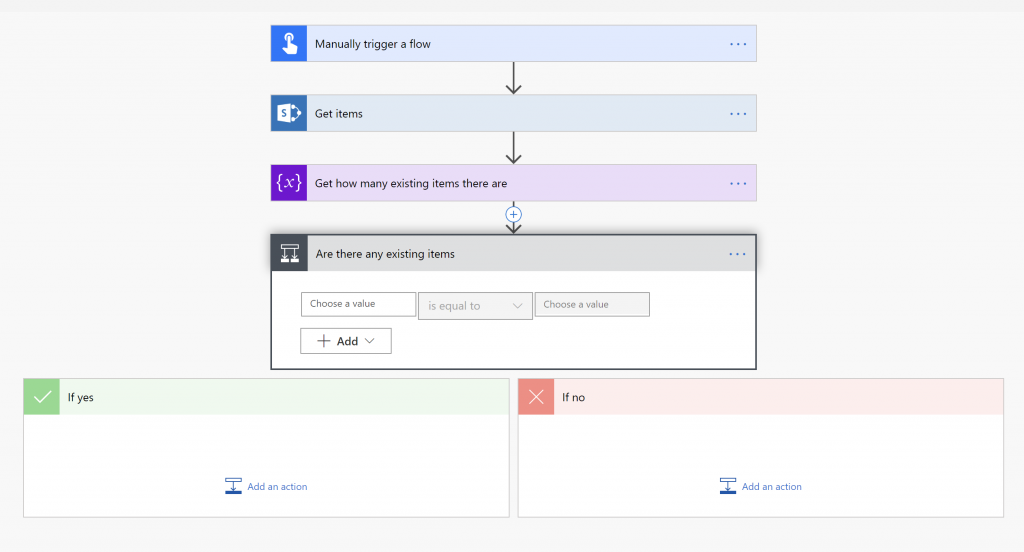
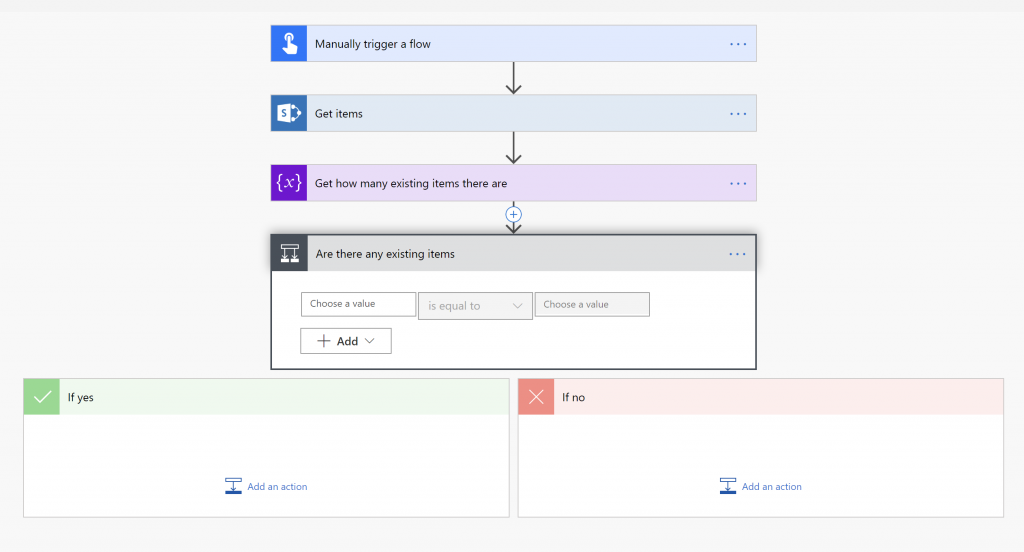
In my previous post, I explained how to use the SharePoint Get items action in Flow. As the name implies, it retrieves items from a SharePoint list.
Sometimes you need to know if your Get items action returned any items. For example, if you wanted to update an existing item or create a new item in none was found.
In this post, I’ll show you how to count how many items were returned by SharePoint and how to test if any items were found.
And don’t worry, this post won’t be as long as the last one.
For the purpose of this example, we’ll assume that you already created a flow with a SharePoint Get items action. If you haven’t done so yet, take a look at my previous post.

When I have to use fancy formulas in many places within my flow, I like to define a variable. That way, I can just refer to the variable instead of re-entering the formula in many places.
You should always strive to make your flows easy to read so that if someone else has to maintain it (or if you have to come back to it later), it will be easy to understand what the flow does. Make sure to give your actions a descriptive name (not Get items like in my example, use something like Get existing responses from current user, for example). Using variables is another way to make your flows easier to use.
When using variables in flow, you use a different action to define a variable the first time (Initialize variable) than you would to set the variable or change its value (Set variable, Increment variable, and Decrement variable for example).
Since this is the first time we set the variable, we’ll use Initialize variable using the following steps:
In the flow editor, select +New step
From the Choose an action box, type variable in the search box.
From the list of suggested actions, select Initialize variable.
4.An Initialize variable box will replace the Choose an action box. Give your variable a descriptive Name. For example: Number of existing items.
In the Type field, select Integer — because we’ll be storing the number of items returned.
We’ll write the expression to calculate the number of items returned the Value field. If the dynamic content pane doesn’t show, select Add dynamic content, the select Expression.
Look for the length(collection) function in the Collection category and select it to insert it in the expression box. The length function is specifically designed to calculate how long a collection of items is — and that’s what the Get items action returns: a collection of items.
Make sure your cursor is positioned between the two parantheses () in the length function. Select the Dynamic content tab and look for the value dynamic content for the Get items action (or whatever your SharePoint Get items action is called).
Flow will automatically insert body('Get_items')?['value'] inside your length() function. The final expression should be:
length(body('Get_items')?['value'])
Select OK to insert the value.
Save and test your flow. Mine returned 1 item:
Now that you have a variable that contains the number of items, you can use it anywhere you want.
For example, if you wanted your flow to do something if any items were returned, and something else if nothing was returned you would follow these steps:



Save and test your flow. If everything worked well, the Expression value from your condition should return true if SharePoint found items, and false if nothing was found.
Of course, you would want to add actions to your If yes and If no paths, but that’s for another post.
The key to testing if the SharePoint Get items action returned items it to understand that Get items returns a collection of items. Using the length() function against the return value of your Get items action will tell you the length of your collection of items.
I could have avoided using a variable and just entered the length(body('Get_items')?['value']) formula directly in the condition, but I wouldn’t be able to tell how many items were returned when I was testing the flow. This sample was an easy one, and I really didn’t need to evaluate how many items were returned more than once — so I really didn’t need a variable — but in more complicated flows, you’ll find it a lot easier to define variables and use the variables throughout instead of copying the same formula every time.
I hope this helps?