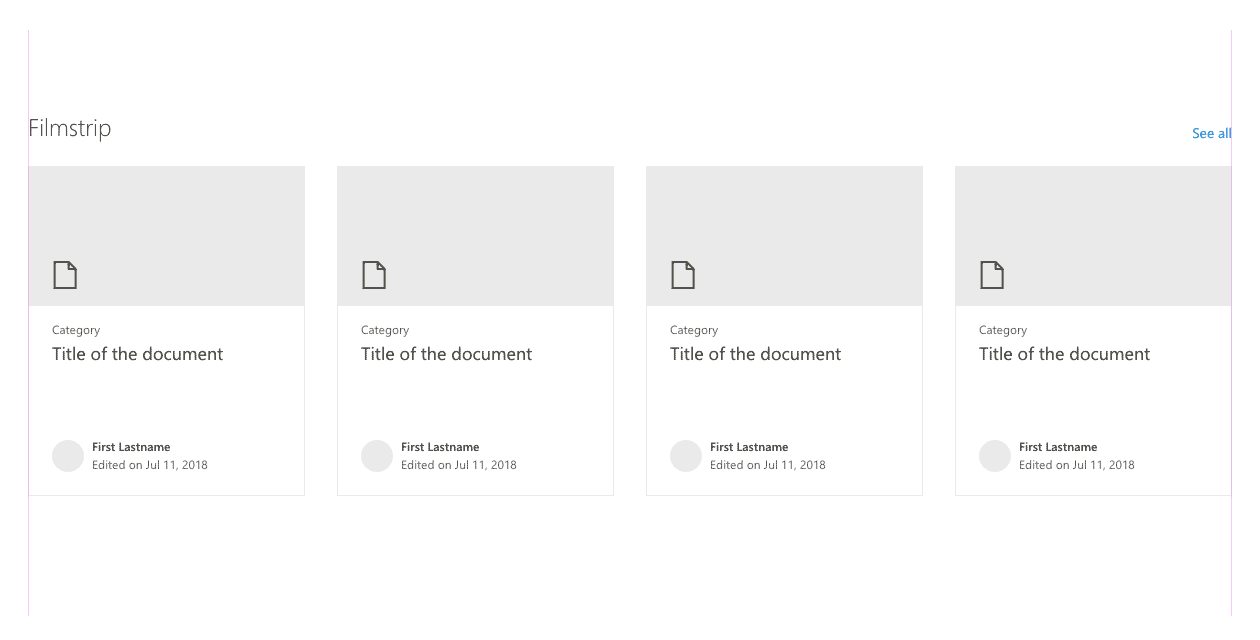
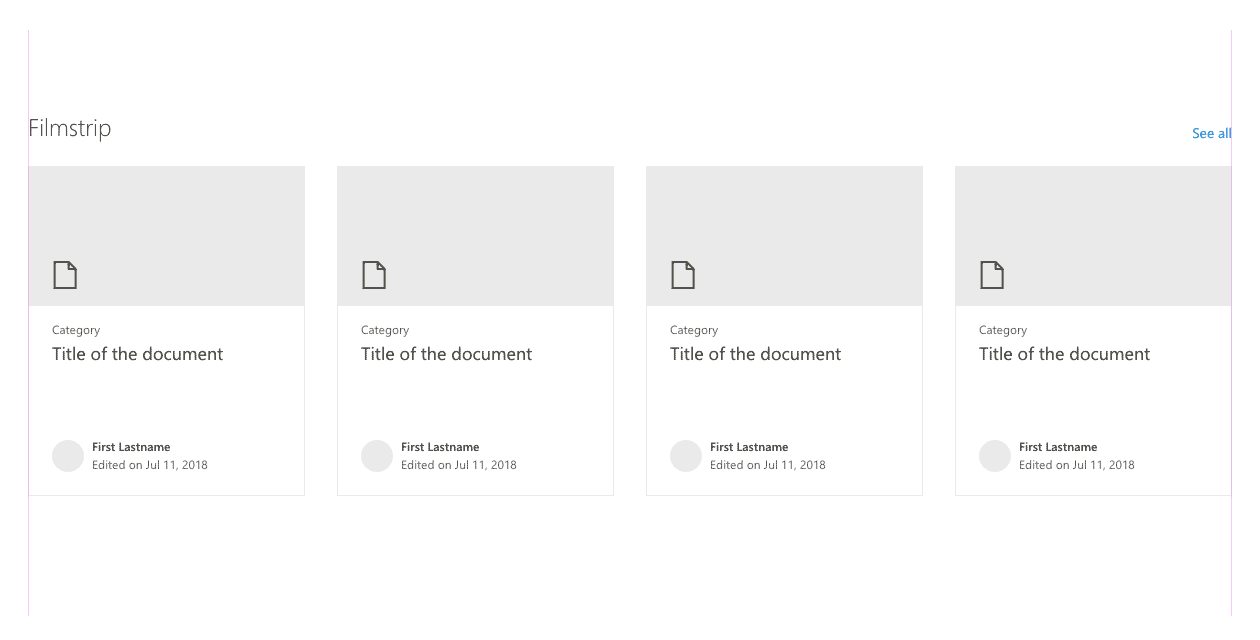
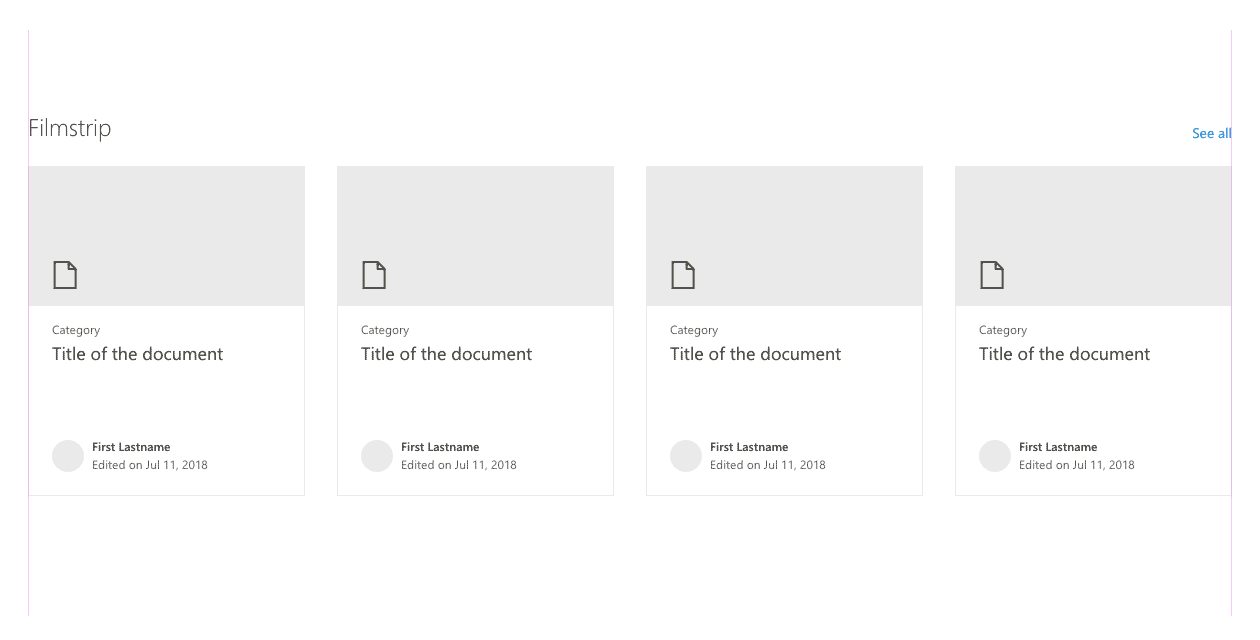
The SharePoint Design is a beautiful web site that provides design guidance on beautiful and fast sites, pages, and web parts with SharePoint in Office 365.
Unfortunately, the SharePoint Design site does not tell you how to create the beautiful web parts they show you.
This series is intended as a companion to the SharePoint Design site, providing you with code samples and detailed how-to information for every design topic. It should help you create web parts that look exactly like the ones on the SharePoint Design site.
In our last post we discussed layout patterns and showed how to create a Grid Layout web part.
In today’s post, we’ll continue our discussion about the web part layout patterns.
Like the grid layout, the filmstrip displays cards to display content. You can use any other rectangular content though. For example, you can use images of kittens, or event cards (as I did with my Calendar Feed web part).

Calendar feed web part switches between filmstrip and compact mode
However, unlike the grid layout, the filmstrip displays items on a single row. As the screen resizes, the filmstrip layout resizes the items to keep the same number of items displayed at once. If there are more items than can be shown at once, the filmstrip will change to a carousel and break items into “pages”.

The filmstrip layout resizes items as the page resizes
If you’re a web designer, the word carousel may make you shudder. In fact, if you search online, you’ll find over fifty-four million search results explaining why carousels are bad.
You see, most people have issues with the giant photo carousels on web sites. For most users, the giant photos trigger our banner blindness because we automatically assume it is an advertisement, and we ignore it.
Since the carousel in the filmstrip layout does not show a giant image, but a series of smaller images (usually a preview of documents), this isn’t something we have to worry about (although we’ll have to have another conversation when we discuss the Carousel layout).
Another issue is that giant carousels are notoriously bad on mobile devices.
One of the issues with carousels on mobile devices is that because of limited screen real-estate, it shows only one item at a time. This forces users to use sequential access: to view items in the order that is dictated by the control, not by the user’s choice.
Research shows that — with sequential access — users will stop looking at items after the third or fourth item in a carousel.
Another issue with carousels that people have is with discoverability. If someone is in a hurry and they quickly glance at a typical carousel, they may not know that there are more items to see. Most carousels will use a teeny tiny little dot (which are often a bad design choice) to indicate that there are more items.
Fortunately, the mobile version of the filmstrip control uses bigger dots that are as big as the main text with a lot of color contrast to help.

Mobile filmstrip. This isn’t so bad?
If you plan on using the filmstrip layout, follow these guidelines:
For me, the biggest concern about most carousels has to do with accessibility.
You see, most evil carousels break a lot of accessibility guidelines:
Luckily for us, the SharePoint filmstrip (and the carousel layout) doesn’t have many of the typical carousel accessibility issues:

It still isn’t perfect, but it isn’t as bad as most carousel controls out there.
Behind the scenes, the out-of-the-box SharePoint filmstrip and carousel layouts use Ken Wheeler’s awesome Slick carousel.

The slick carousel as a filmstrip
They simply made it more “Fabric UI” and fixed some accessibility issues.
Unlike the grid layout, which calculates the optimal card size as you resize the page, the filmstrip layout uses breakpoints to use pre-determined settings depending on the dimensions of the filmstrip control.
Unfortunately — as was the case with the grid layout — there aren’t any ready-to-use controls to create a filmstrip layout web part.
I had to create my own filmstrip layout when I created the Calendar Feed web part for the SharePoint/sp-dev-fx-webparts repo.
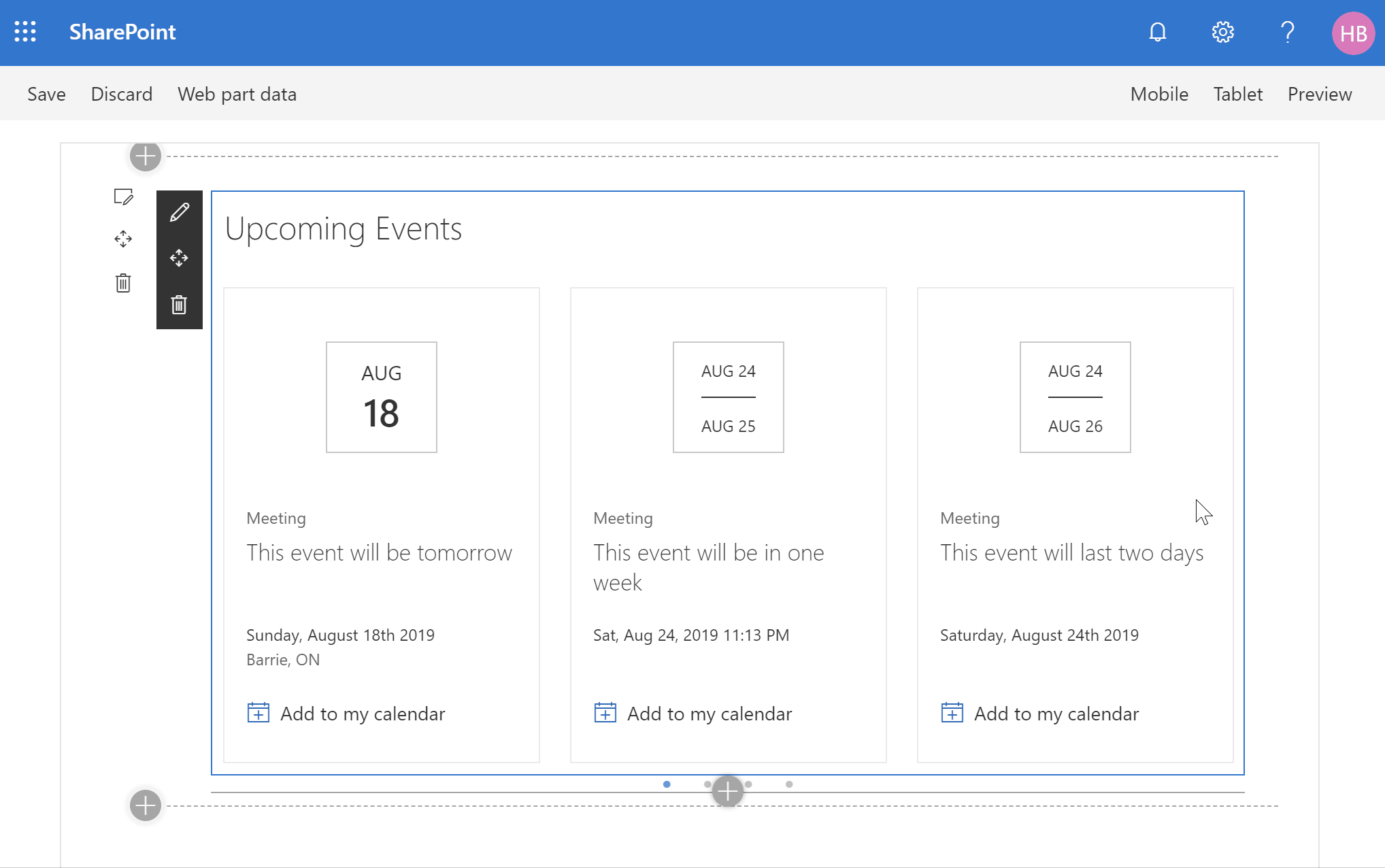
Custom filmstrip control in the calendar web part
And since I’m the world’s laziest developer and I hate to write things more than once, I had created the filmstrip component as a re-usable component. (Ok, I had called it CarouselContainer back then, but it was really a filmstrip layout control).
For the rest of this post, we’ll use my filmstrip layout control. If you don’t like the one I created, feel free to use your own.
As we did for the grid layout, I’ll show you how to insert a copy of my control into your own web parts — that way, you can customize it to suit your own needs.
(Don’t worry, I’ll show you how to move the controls into a component library in a later post, so you won’t have to always copy and paste my code into your solutions)
To create your own filmstrip layout web part, follow these steps:
Create a web part solution with the Yeoman generator. For this sample, I’ll call my web part filmstrip
Copy the src\components\filmstripLayout folder from my project to yours
In your project’s terminal, install the slick-carousel and react-slick dependencies by using the following command:
npm i slick-carousel react-slick
In your web part’s component, located at src\webparts\[YourWebPartName]\components\[YourWebPartName].tsx, add an import for the filmstripLayout control:
import { FilmstripLayout } from '../../../components/filmstripLayout';
In your code, load the items you wish to display. You can load an array of any items you wish, but for my sample, I used items with thumbnail, title, name, profileImageSrc, location, and activity props because I want to use the DocumentCard control to render my list items. For my sample, I initialized the state with a static list of items in my component’s constructor:
constructor(props: IFilmstripProps) {
super(props);
this.state = {
items: [{
thumbnail: "https://lorempixel.com/400/200/technics/1/",
title: "Adventures in SPFx",
name: "Perry Losselyong",
profileImageSrc: "https://robohash.org/blanditiisadlabore.png?size=50x50&set=set1",
location: "SharePoint",
activity: "3/13/2019"
}, {
thumbnail: "https://lorempixel.com/400/200/technics/2",
title: "The Wild, Untold Story of SharePoint!",
name: "Ebonee Gallyhaock",
profileImageSrc: "https://robohash.org/delectusetcorporis.bmp?size=50x50&set=set1",
location: "SharePoint",
activity: "6/29/2019"
}, {
thumbnail: "https://lorempixel.com/400/200/technics/3",
title: "Low Code Solutions: PowerApps",
name: "Seward Keith",
profileImageSrc: "https://robohash.org/asperioresautquasi.jpg?size=50x50&set=set1",
location: "PowerApps",
activity: "12/31/2018"
}, {
thumbnail: "https://lorempixel.com/400/200/technics/4",
title: "Not Your Grandpa's SharePoint",
name: "Sharona Selkirk",
profileImageSrc: "https://robohash.org/velnammolestiae.png?size=50x50&set=set1",
location: "SharePoint",
activity: "11/20/2018"
}, {
thumbnail: "https://lorempixel.com/400/200/technics/5/",
title: "Get with the Flow",
name: "Boyce Batstone",
profileImageSrc: "https://robohash.org/nulladistinctiomollitia.jpg?size=50x50&set=set1",
location: "Flow",
activity: "5/26/2019"
}]
};
}
In your render method, add a filmstripLayout component. You should set the ariaLabel prop, but it is optional.
public render(): React.ReactElement<IFilmstripProps> {
return (
<div className={styles.filmstrip}>
<FilmstripLayout
ariaLabel={"Sample filmstrip layout web part, showing sample items., Use right and left arrow keys to navigate between cards in the film strip."}
>
</FilmstripLayout>
</div>
);
}
To render elements within your filmstrip layout, you simply add rectangular elements as children of the FilmstripLayout component. In my sample, I’ll use a DocumentCard to render each item. To do so, you’ll need to add the following imports:
// Used to render document cards
import {
DocumentCard,
DocumentCardActivity,
DocumentCardPreview,
DocumentCardDetails,
DocumentCardTitle,
IDocumentCardPreviewProps,
DocumentCardLocation,
DocumentCardType
} from 'office-ui-fabric-react/lib/DocumentCard';
import { ImageFit } from 'office-ui-fabric-react/lib/Image';
Then, loop through your items and render a DocumentCard in your render method:
public render(): React.ReactElement<IFilmstripProps> {
return (
<div className={styles.filmstrip}>
<FilmstripLayout
ariaLabel={"Sample filmstrip layout web part, showing sample items., Use right and left arrow keys to navigate between cards in the film strip."}
>
{this.state.items.map((item: any, _index: number) => {
const previewProps: IDocumentCardPreviewProps = {
previewImages: [
{
previewImageSrc: item.thumbnail,
imageFit: ImageFit.cover,
height: 130
}
]
};
return <div
className={styles.documentTile}
data-is-focusable={true}
role="listitem"
aria-label={item.title}
>
<DocumentCard
type={DocumentCardType.normal}
onClick={(ev: React.SyntheticEvent<HTMLElement>) => alert("You clicked on an item")}
>
<DocumentCardPreview {...previewProps} />
<DocumentCardLocation location={item.location} />
<DocumentCardDetails>
<DocumentCardTitle
title={item.title}
shouldTruncate={true}
/>
<DocumentCardActivity
activity={item.activity}
people={[{ name: item.name, profileImageSrc: item.profileImageSrc }]}
/>
</DocumentCardDetails>
</DocumentCard>
</div>;
})}
</FilmstripLayout>
</div>
);
}
If I didn’t forget anything, you should see a web part that looks like this:

The filmstrip layout is a great way to show more items than available screen, but keep in mind that there are accessibility/usability issues with it.
If you want to build a filmstrip layout web part, you can use my code sample to get started.
In our next post, we’ll continue exploring the web part layout design patterns.