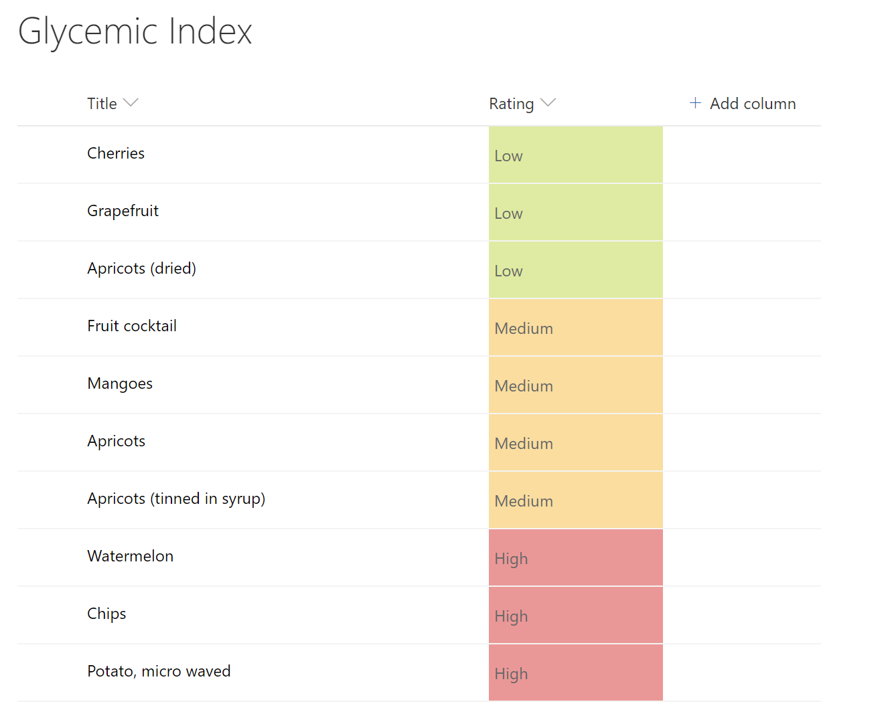
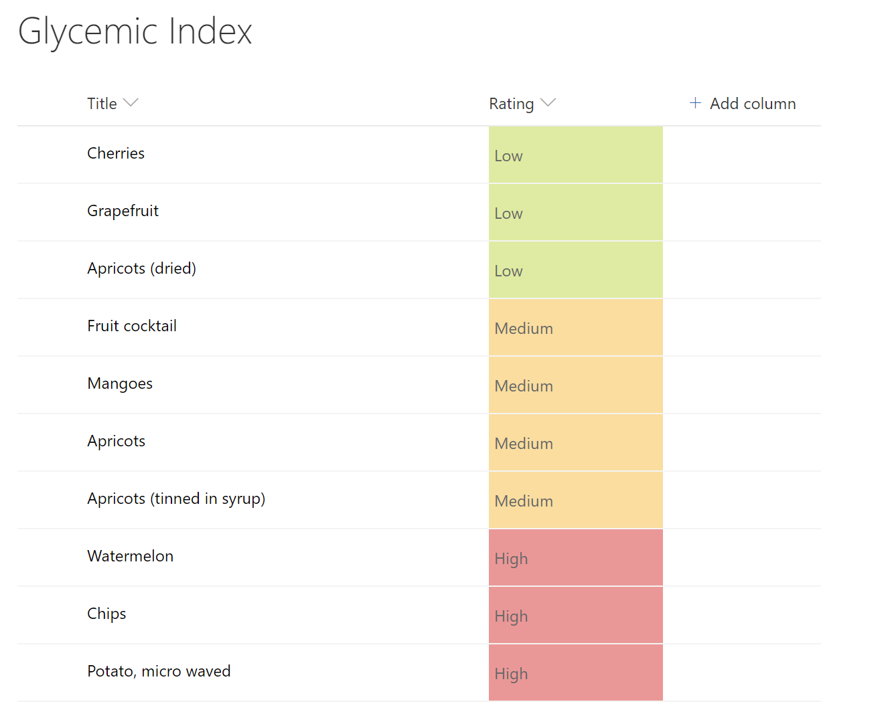
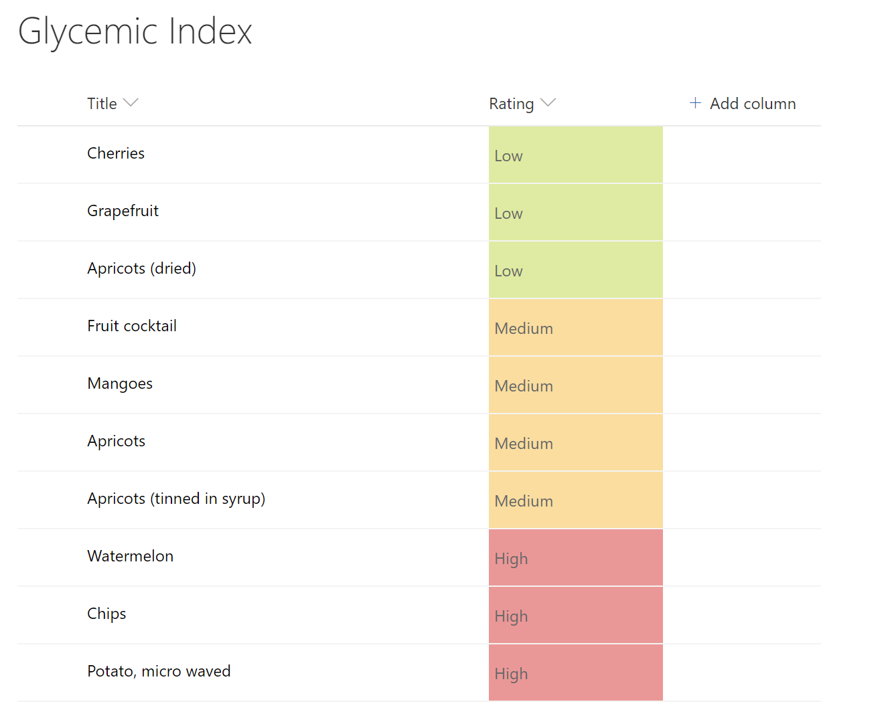
Sometimes, you need to create a view in a SharePoint list where the items are sorted using a custom sort order. For example, if you had a list of items that needs to be sorted by Rating where the possible choices are High, Medium, and Low, your list items would appear in the following order: High, Low, and Medium because SharePoint will want to sort your Rating values alphabetically.

Poor SharePoint, it doesn’t know that you want a custom sort order!
First instinct is to change the possible choices so that the list gets sorted in the right order. For example, renaming Low to 1 – Low, Medium to 2 – Medium, and High to 3 – High. It will force SharePoint to sort by category in the right order.
But sometimes you don’t want to change the values in your metadata just so that it sorts properly.
This post will explain a quick method I use to sort list items in a view using a custom sort order.
It is so easy, it is almost embarrassing.
All you need to do is simply add a calculated column where you assign a numerical equivalent to the column you wish to sort on.
Here are the steps:
From your list, select Add column
When prompted to choose a column type, select More…
In the Create Column page, select a Column name that suits you. I usually call it [Choice column] Sort, where the [Choice column] is the name of the choice column you want to sort on. For example, to sort by Rating, I would call the column Rating Sort. Feel free to use whatever name you like.
For The type of information in this column is:, select Calculated
Let’s skip the formula for a second, we’ll get back to it. For The data type returned from this formula is:, select Number and select 0 for the Number of decimal places
For the Formula, use a whatever logic you want to assign a numerical value to the item. For example, to sort Ranking, I would assign 1 to Low, 2 to Medium, and 3 to High by using the following formula:
=IF(Rating="Low",1,If([Rating] = "Medium", 2, 3))
Select OK to create your column.
Test that your column is returning the right values:
If you’re getting the right numerical values, change your view to sort by the column you just created by going to Settings | List settings and selecting the view you want to change under Views.
In the Edit View page, make sure to de-select the column you created (we don’t actually want to show it!)
Scroll to the Sort section and select your new column as the sort order.
Select OK to save your view.
Test your view. It should short your items sorted using your sort logic.
I told you it was simple!
All you have to do is add a calculated column that calculates the sort value you want, and sort by that column!
I hope this helped?
The example in this post uses the IF function.
The IF syntax is as follows:
IF(logical_test,value_if_true,value_if_false)
So, if you want to return 1 if the [Rating] column is equal to Low, otherwise return 2 you would write:
IF([Rating] = "Low", 1, 2)
You can nest IF statements too. For example, if the value of [Rating] isn’t Low, it could be Medium or High. To return the appropriate value, we nest a second IF in the first IF‘s value_if_false parameter, as follows:
IF([Rating] = "Low", 1, IF([Rating] = "Medium", 2, 3))
However, it’ll suck if you have a lot of choices to pick from. For example, if you wanted to sort by month, you would have to do something ugly like this:
IF([Month] = "January",1 , IF([Month] = "February", 2, IF([Month] = "March", 3, IF([Month] = "April", 4, IF([Month] = "May", 5, IF([Month] = "June", 6, IF([Month] = "July", 7, IF([Month] = "August", 8, IF([Month] = "September", 9, IF([Month] = "October", 10, IF([Month] = 11, 12)))))))))))
But that’s ugly!
You don’t have to use IF to calculate your numerical equivalent. For example, I like to use FIND to find the value in a long string.
The FIND syntax is as follows:
FIND(find_text,within_text,start_num)
Where:
Find_text is the text you want to find.
Within_text is the text containing the text you want to find.
Start_num is the character at which to start the search. If you omit it, default is 1.
Since FIND returns the location in the string where it found the value you’re searching for, you just need to make sure your possible values are in order (and unique). For example, this is how I would sort by month:
FIND([Month], "January February March April May June July August September October November December")
Which would return 1 for January, 9 for February, 18 for March, etc.
Sure, the numbers aren’t sequential, but we don’t care, as long as they get bigger with each value!